Moment pendaftaran CPNS 2018 melalui portal sscn.bkn.go.id menuntut kita untuk bisa melakukan pendaftaran sesuai instruksi web sscn.bkn.go.id tersebut. Dalam proses pendaftaran pada Portal tersebut pendaftar diminta untuk mengupload foto dengan background merah dengan batasan ukuran minimal 120 kb dan maksimal 200 kb.
Bagi teman-teman yang memiliki ukuran foto lebih besar dari standart yang persyaratan upload tersebut jangan panik, ada cara gampang untuk menangani hal tersebut. Hanya dengan Microsoft Office 2010 kita sudah dapat mengatur foto dan mengurangi kapasitasnya.
Berikut cara menggunakan Microsof Office 2010 untuk mengatur foto JPG :
1. Pertama cari file foto yang dibutuhkan untuk di edit, dilanjutkan klik kanan pilih "Open With" dan "Microsoft Office 2010".
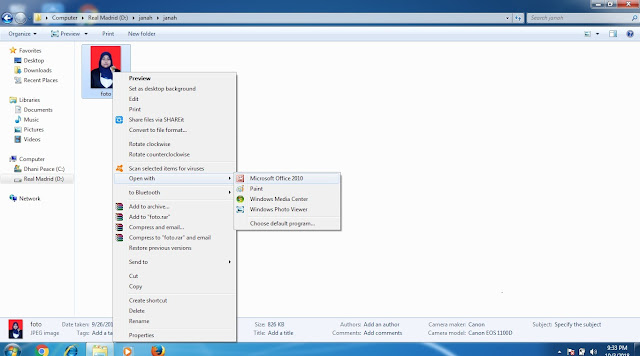
Bagi teman-teman yang memiliki ukuran foto lebih besar dari standart yang persyaratan upload tersebut jangan panik, ada cara gampang untuk menangani hal tersebut. Hanya dengan Microsoft Office 2010 kita sudah dapat mengatur foto dan mengurangi kapasitasnya.
Berikut cara menggunakan Microsof Office 2010 untuk mengatur foto JPG :
1. Pertama cari file foto yang dibutuhkan untuk di edit, dilanjutkan klik kanan pilih "Open With" dan "Microsoft Office 2010".
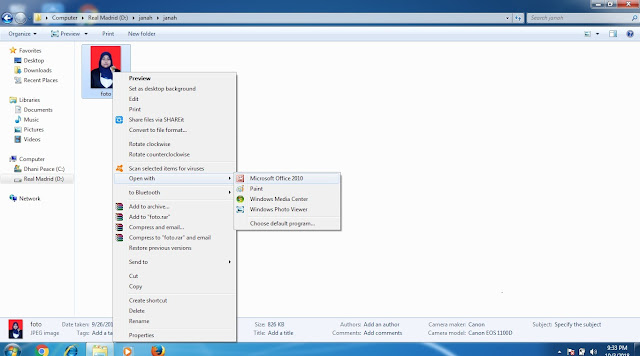
2. Selanjutnya akan tampil layar seperti dibawah, pilih Edit Pictures yang telah dilingkari merah pojok atas
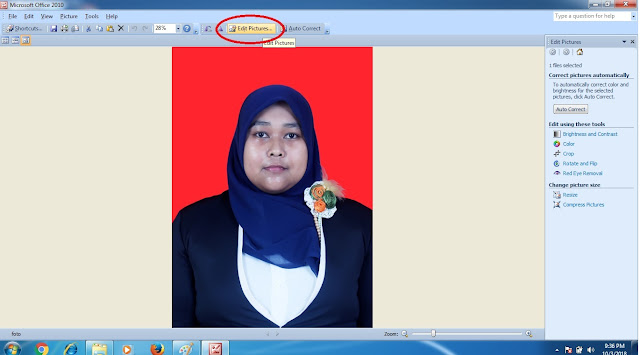
3. Pada pojok kanan pilih Crop yang saya beri tanda panah warna hitam
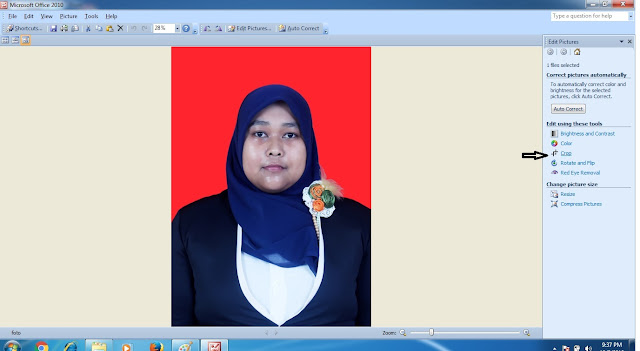
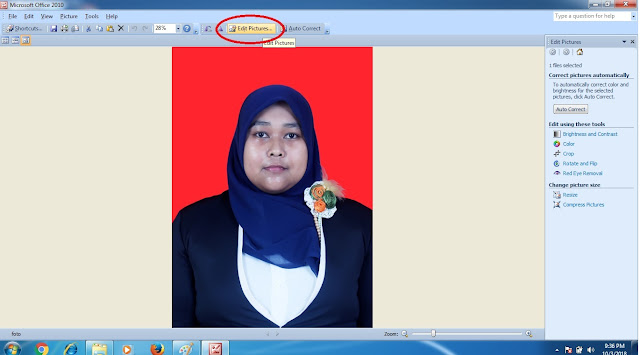
3. Pada pojok kanan pilih Crop yang saya beri tanda panah warna hitam
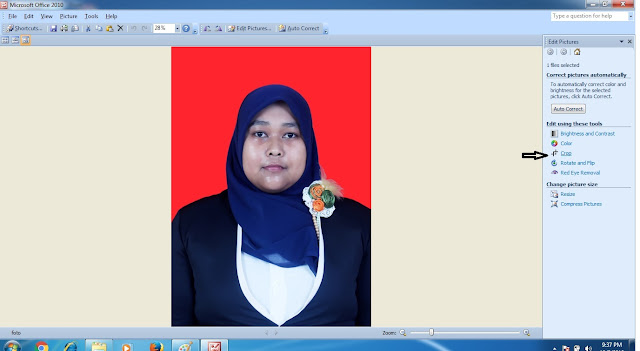
4. Selanjutnya akan muncul layar seperti dibawah ini, dimana kita dapat mengatur rasio foto menjadi 3:4 atau 4:6 (3x4 atau 4x6), lalu pilih potrait dan atur foto tersebut lalu klik tombol OK.
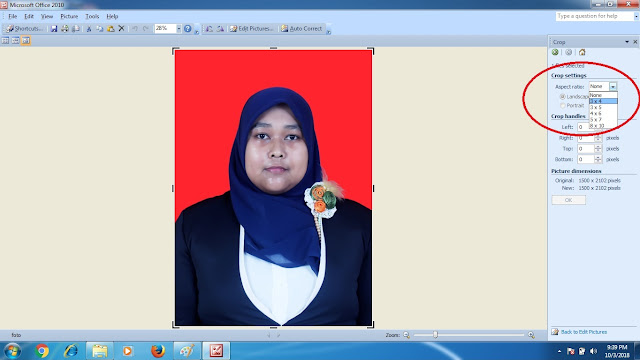
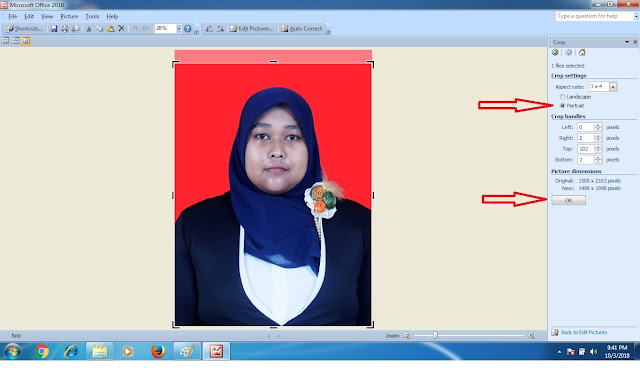
6. Untuk mengurangi kapasitas ukuran foto dapat memilih resize yang ada panah berwarna merah tersebut. Lalu pilih "Percentage of Original width X heigth" dan Ukuran persen dibawah tersebut dikurangi seberapa yang anda inginkan, saya menggunakan kira-kira aja disini kalo ukuran foto masih besar kan dapat diulang untuk dikecilkan sesuai yang diinginkan. setelah itu klik OK.
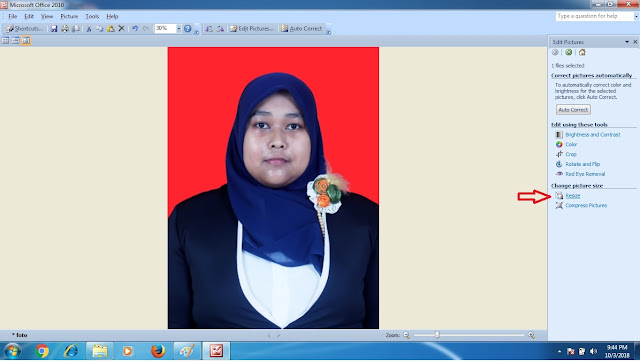
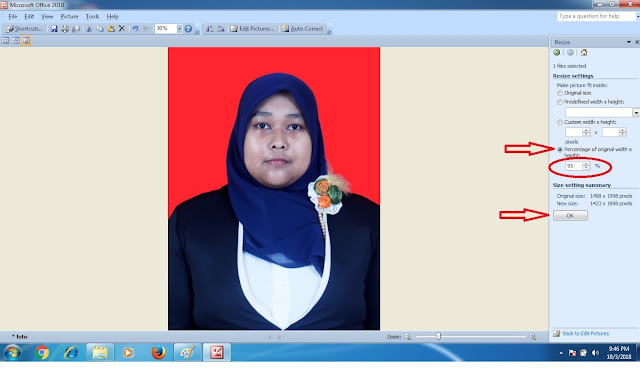
7. Tahap berikutnya export dengan pilih menu File dan Export file tersebut.
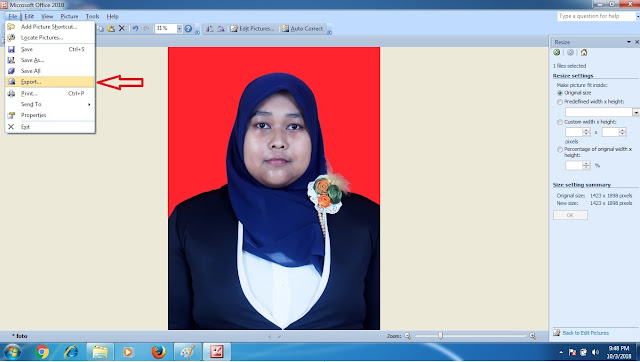
8. Pada pojok kanan pilih " Export with this file name" selanjutnya hapus tanda centang pada Original file names dan rename atau ganti nama foto tersebut sesuai keinginan. Selanjutnya pilih format JPG yang saya tandai dengan panah warna merah,lalu pilih JPEG Option yang telah saya lingkari warna merah.
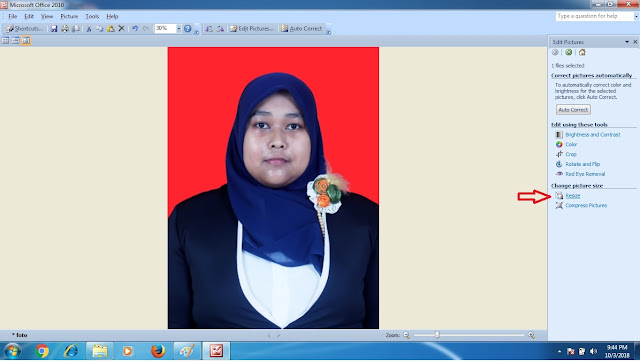
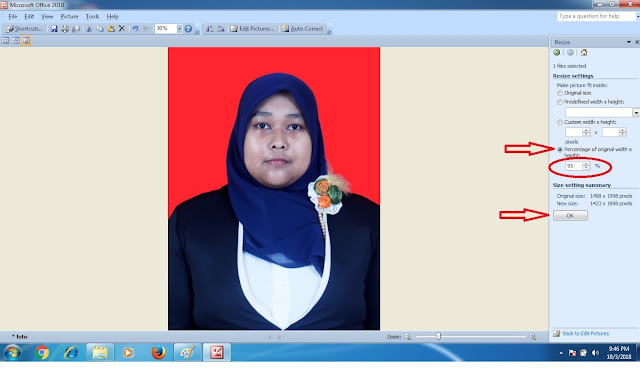
7. Tahap berikutnya export dengan pilih menu File dan Export file tersebut.
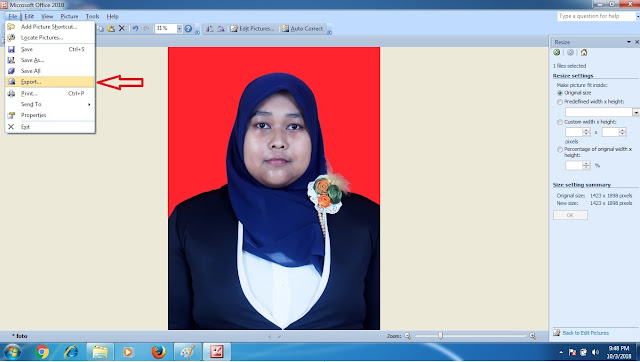
8. Pada pojok kanan pilih " Export with this file name" selanjutnya hapus tanda centang pada Original file names dan rename atau ganti nama foto tersebut sesuai keinginan. Selanjutnya pilih format JPG yang saya tandai dengan panah warna merah,lalu pilih JPEG Option yang telah saya lingkari warna merah.
9. Lalu akan muncul gambar seperti dibawah ini, pada JPEG Compression pilih "Select a custom Compression Setting" dan perkecil ukuran kapasitas dengan mengurangi angka yang terdapat pada "smaler file", dapat diperkirakan seberapa yang akan dikurangi. Selanjutnya klik tombol Back berwarna hijau di pojok atas untuk kembali. Lalu klik OK.
10. Perbedaan kapasitas ukuran foto sebelum dan setelah dicompress menggunakan Office 2010.
 |
| Foto sebelum dicompress |
N/B : Jika hasil Foto yang dicompress masih lebih besar dari yang diinginkan maka dapat diulang dengan mengurangi "Percentage of Original width X heigth" pada point 6 dan juga pada point 9 "Select a custom Compression Setting".
Selamat Mencoba ^___^



